Part4. 다운받은 캐릭터 및 모션 Import 및 Unity에서 사용하기
다운받으신 캐릭터와 모션을 Import시키는 법은 아주 간단합니다.


그림 13-1과 13-2와 같이 다운 받은 mmd캐릭터와 춤모션의 폴더를 유니티의 Assets에 드래그 앤 드랍으로 끌어가주시면 Import가 이루어 집니다.
이렇게 춤모션과 캐릭터를 Import 시킨 후 MMD 캐릭터를 Unity에서 사용할 수 있도록 추출하는 작업을 진행해야 합니다.

Import시킨 MMD 캐릭터의 폴더에 보시면 그림 14-1과 같이 해당 캐릭터의 이름을 가진 파일이 존재하게 되는데, 해당 파일을 클릭하시면 Inspector 탭에 일본어로 설명이 나와 있으며 체크하는 곳이 보일 것입니다.
그림 14-1과 같이 체크란에 체크를 하여주시고 버튼을 눌러주시면 다음 그림 14-2와 같이 Inspector 탭이 바뀌는 것을 보실 수 있을 것입니다.
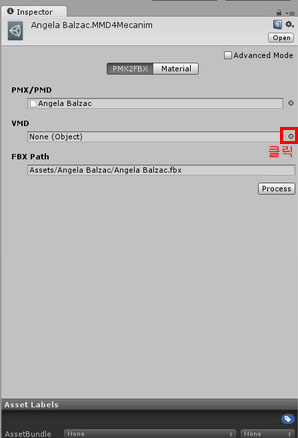
그림과 같이 Inspector 탭이 변경되면, VMD부분에 None(Object)로 되어 있는 것이 보일 것인데 VMD란 MMD로 제작되어진 춤모션의 파일 확장명을 말합니다.
그렇기에 우리는 캐릭터와 동시에 춤모션파일을 Import시켜 두었으며, Import시킨 춤모션을 VMD 부분에 추가해주도록 하겠습니다.
VMD 부분의 제일 끝에 동그란 원이 보일 것인데 해당 원을 클릭하여 줍니다.
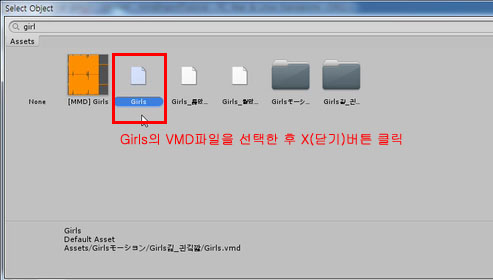
그림 14-2의 VMD에서 동그란 원을 클릭하시면 Select Object 팝업창이 활성화가 되는데 이 때 여러분께서 Import 시켰던 춤모션을 선택한 후 Select Object 팝업창의 X(닫기)버튼을 눌러 주시면 되겠습니다.
저는 기존에 보유하고 있던 일본의 Girls라는 곡의 MMD 춤모션을 추가하여 주었습니다.

Select Object 팝업창에서 VMD 파일은 선택하여 닫으셨다면 그림 14-4와 같이 VMD부분에
해당 춤모션의 VMD파일이 추가된 것을 확인이 가능할 것입니다.
VMD부분에 춤모션이 추가되었다면 Process버튼을 클릭하여 줍니다.
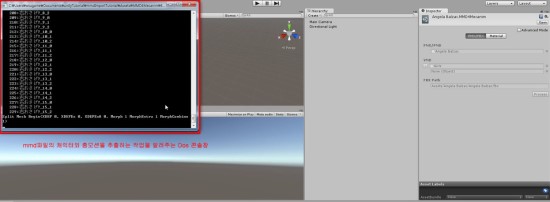
그림 14-4와 같이 Process버튼을 클릭하여 주시면 Dos콘솔창이 활성화 되면서, MMD파일의 머테리얼, 캐릭터, 모션 등을 추출하기 시작합니다.
해당 추출 작업이 완료되면, Dos 콘솔창은 자동적으로 닫히게 됩니다.

추출이 완료되어 Dos콘솔창이 자동으로 닫히면 여러분께서 Import 시켰던 캐릭터의 폴더 안에는 처음에는 없었던 파일들이 생성되어집니다.(머테리얼, 캐릭터, 모션 등)
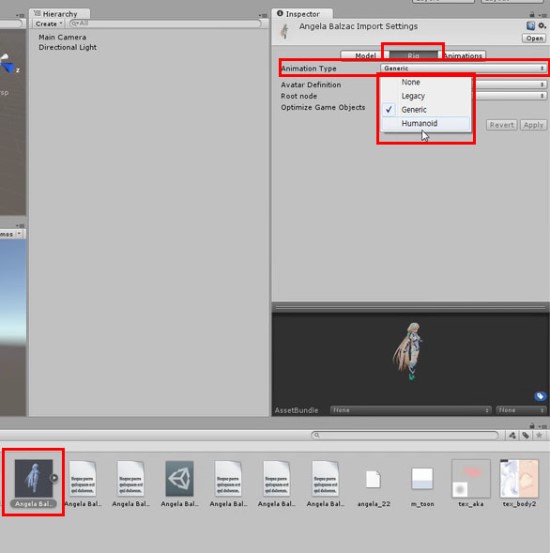
추출되어진 캐릭터의 파일을 클릭하시게 되면 Inspector 탭에 총 3가지의 항목을 보실 수 있습니다.
Model, Rig, Animation을 볼 수 있는데 이 중에 Rig 부분을 클릭하여 줍니다.
Rig를 클릭하시면 Rig항목 중에서도 제일 상단에 있는 Animation Type부분을 클릭하여 줍니다.
그럼 총 4가지를 선택할 수 있는 항목이 나오는데 간단한 설명 후 넘어가도록 하겠습니다.
|
1. None |
Animation Type을 아무것도 지정하지 않음. |
|
2. Legacy |
Animation Type을 Legacy로 지정함. 해당 Animation타입은 유니티 3.x 버전까지 사용되었던 유니티의 Animation 사용방법. |
|
3. Generic |
Animation Type을 Generic로 지정함. 해당 Animation 타입은 유니티 4.x 버전 부터 적용된 유니티의 Animation 사용방법. 해당 타입은 3족, 4족 등의 캐릭터 애니메이션을 사용할 수 있도록 지정 (몬스터) |
|
4. Humanoid |
Animation Type을 Humanoid로 지정함. 해당 Animation 타입은 유니티 4.x 버전 부터 적용된 유니티의 Animation 사용방법. 해당 타입은 2족의 캐릭터 애니메이션을 사용할 수 있도록 지정 (2족 보행의 몬스터 또는 캐릭터에 사용) |
[표1 - Animation Type 4가지]

우리는 2족보행의 캐릭터를 사용하기 때문에 Animation Type를 Humanoid로 변경하여 주겠습니다.
Apply라는 버튼을 클릭하여 주시면 새롭게 설정을 변경한 것이 적용되어집니다.
물론 Apply 버튼을 누르는 것을 깜빡하고 다른 오브젝트 또는 스크립트를 선택하여 작업을 진행하시려고 하면 유니티에서 자동적으로 현재 새롭게 변경한 설정을 적용하겠냐는 작은 팝업창을 띄워주는데 그 때 Ok(또는 Yes) 버튼을 눌러 주시면 문제 없이 적용이 됩니다.

현재까지 잘 따라오셨다면 문제없이 MMD 캐릭터를 사용하실 수 있을 겁니다.
사용방법은 MMD 캐릭터의 파일을 Hierarchy 탭으로 드래그 앤 드랍으로 추가하여 줍니다.

그럼 그림 17과 같이 Hierarchy 탭에 해당 캐릭터가 추가됨과 동시에 Game뷰와 Scene뷰에서 추가된 캐릭터를 확인해보실 수 있을 것입니다.
이렇게 캐릭터가 추가되어 기쁜 마음에 Play를 눌러보시는 분도 있을 것입니다.

그러나 MMD 캐릭터는 Play버튼을 눌러도 그림 17과 그림 18과 동일하게 팔을 벌리고 있는 모습에서 미동조차 없는 것을 확인 할 수 있을 것입니다.
말 그대로 지금까지는 MMD캐릭터를 Unity로 Import하여 캐릭터로써 사용할 수 있도록 기본적인 셋팅이 끝난 상태인 것입니다.
이렇게 금일 튜토리얼인 【Part4. 다운받은 캐릭터 및 모션 Import 및 Unity에서 사용하기】가 끝났습니다.
'지식창고 > Unity엔진' 카테고리의 다른 글
| Unity5 Mecanim Animation Tutorial - Part5-2 (0) | 2019.08.16 |
|---|---|
| Unity5 Mecanim Animation Tutorial - Part5-1 (0) | 2019.08.16 |
| Unity5 Mecanim Animation Tutorial - Part3 (0) | 2019.08.16 |
| Unity5 Mecanim Animation Tutorial - Part2 (0) | 2019.08.16 |
| Unity5 Mecanim Animation Tutorial - Part1 (0) | 2019.08.16 |



